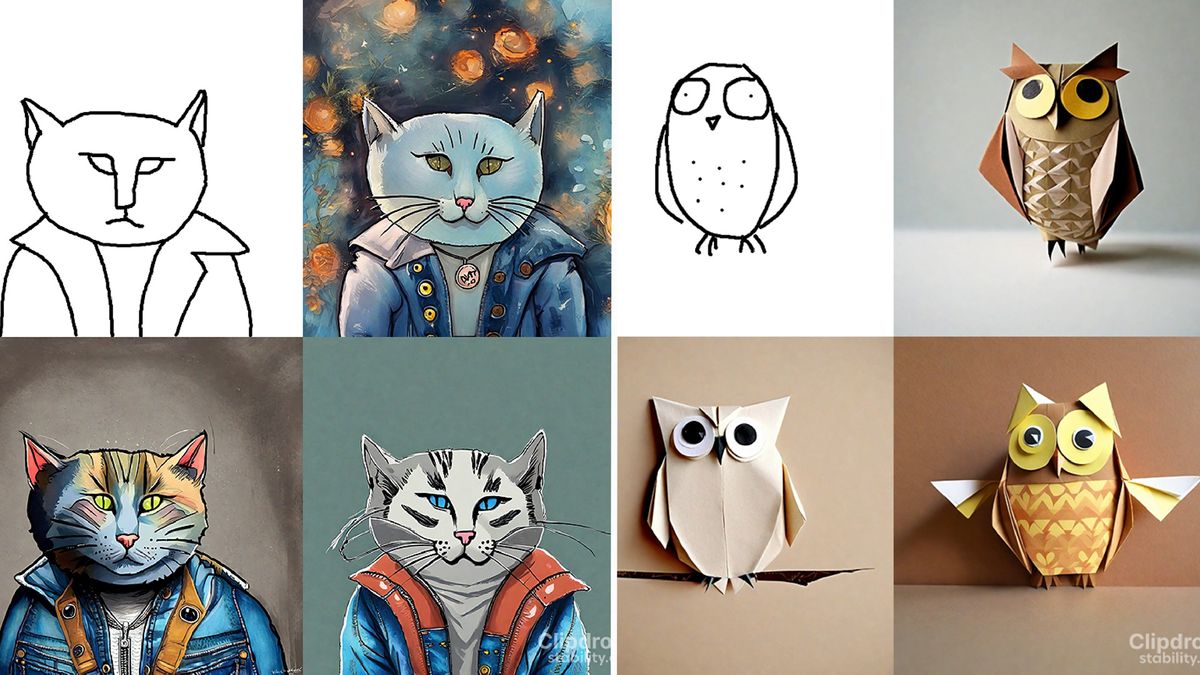Vous pourrez bientôt modifier l’apparence des icônes de votre application.
Angela Lang / CNET
Les iPhone (699 $ chez Amazon) l’écran d’accueil est à peu près le même depuis la tout premier iPhone, avec des icônes d’applications parfaitement alignées en rangées, toutes de la même taille. Cela a finalement changé avec le nouvelle mise à jour iOS 14, qui vous permet de personnaliser l’apparence de vos applications, de leur donner des noms complètement différents et de modifier leur taille et leur couleur.
La personnalisation de l’écran de votre iPhone est devenir une tendance soudaine, car il s’agit d’un énorme changement pour les utilisateurs d’iPhone qui sont tout à l’heure capables d’expérimenter leurs écrans d’accueil de nouvelles manières – sans rooter l’appareil ni exécuter des skins et des lanceurs. Lisez la suite pour découvrir deux façons de personnaliser l’écran de votre iPhone, avec l’aide d’une application de widget.
Lire la suite: iOS 14 et au-delà: comment les écrans d’accueil esthétiques sont devenus une chose
Comment changer l’apparence de vos applications sur iPhone

Cette application permet d’expérimenter facilement différents looks sur votre iPhone.
Capture d’écran de Katie Conner / CNET
La nouvelle mise à jour iOS 14 vous permet enfin de personnaliser les applications à votre guise. Voici comment.
1. Ouvrez l’application Raccourcis sur votre iPhone (elle est déjà préinstallée).
2. Appuyez sur l’icône plus dans le coin supérieur droit.
3. Sélectionner Ajouter une action.
4. Dans la barre de recherche, saisissez Ouvrir application et sélectionnez le Ouvrir application app.
5. Robinet Choisir et sélectionnez l’application que vous souhaitez personnaliser. Par exemple, Facebook, Spotify ou l’application Messages.
6. Appuyez sur les trois points dans le coin supérieur droit. À partir de là, attribuez un nom au raccourci et appuyez sur Ajouter à l’écran d’accueil.
7. Là où il est indiqué Nom et icône de l’écran d’accueil, renommez le raccourci comme vous le souhaitez.
8. Ensuite, accédez à l’application Safari pour trouver une nouvelle image d’icône. Vous pouvez rechercher quelque chose comme l’esthétique de l’icône Facebook. Lorsque vous trouvez une image que vous aimez, enregistrez-la dans vos photos.
9. Revenez à l’application Raccourcis et appuyez sur l’icône actuelle. Sélectionner Choisissez une photo et appuyez sur l’image que vous venez d’enregistrer. Vous pouvez effectuer un zoom avant ou arrière sur l’image. Robinet Choisir.
dix. Robinet Ajouter.
Vous avez maintenant des applications personnalisées sur votre téléphone. Les applications d’origine resteront sur le téléphone, mais vous pouvez les stocker dans un dossier.
Changez l’apparence de l’écran d’accueil de votre iPhone
Vous n’avez plus besoin de regarder des rangées d’applications sur votre iPhone. Voici comment modifier l’affichage de votre écran d’accueil à l’aide d’une application.
1. Téléchargez le Application Widgetsmith sur votre iPhone.
2. Dans l’application, sélectionnez la taille du widget que vous souhaitez personnaliser – vos options sont petites, moyennes et grandes.
3. Appuyez sur le widget pour le personnaliser. Vous pouvez changer la police et les couleurs. Robinet sauvegarder quand tu as fini.
4. Accédez à votre écran d’accueil et maintenez et appuyez sur une application. Robinet Modifier l’écran d’accueil.
5. Appuyez sur l’icône plus dans le coin supérieur gauche et recherchez Widgetsmith. Appuyez sur l’icône.
6. Sélectionnez la taille du widget que vous souhaitez ajouter à votre écran d’accueil et appuyez sur Ajouter un widget.
7. Vous pouvez modifier le widget en appuyant sur l’application et en sélectionnant Modifier le widget. C’est tout! Maintenant, votre écran d’accueil a des icônes de différentes tailles pour un look personnalisé.
Notez que pour le moment, vous ne pouvez personnaliser que les applications suivantes: Météo (avec un abonnement premium), Calendrier, Heure mondiale, Rappels, Santé, Astronomie, Marées (avec un abonnement premium) et Photos.
Vous voulez en savoir plus sur la nouvelle mise à jour iOS 14? Check-out comment personnaliser votre Smart Stack (le nouveau widget sur votre iPhone) et tout ce qui a changé sur l’écran d’accueil de votre iPhone et comment les utiliser. Jetez également un œil à ces fonctionnalités cachées d’iOS 14 et d’iPadOS 14.

“Introverti. Amateur de bière extrême. Organisateur subtilement charmant. Explorateur d’une humilité exaspérante. Écrivain indépendant.”