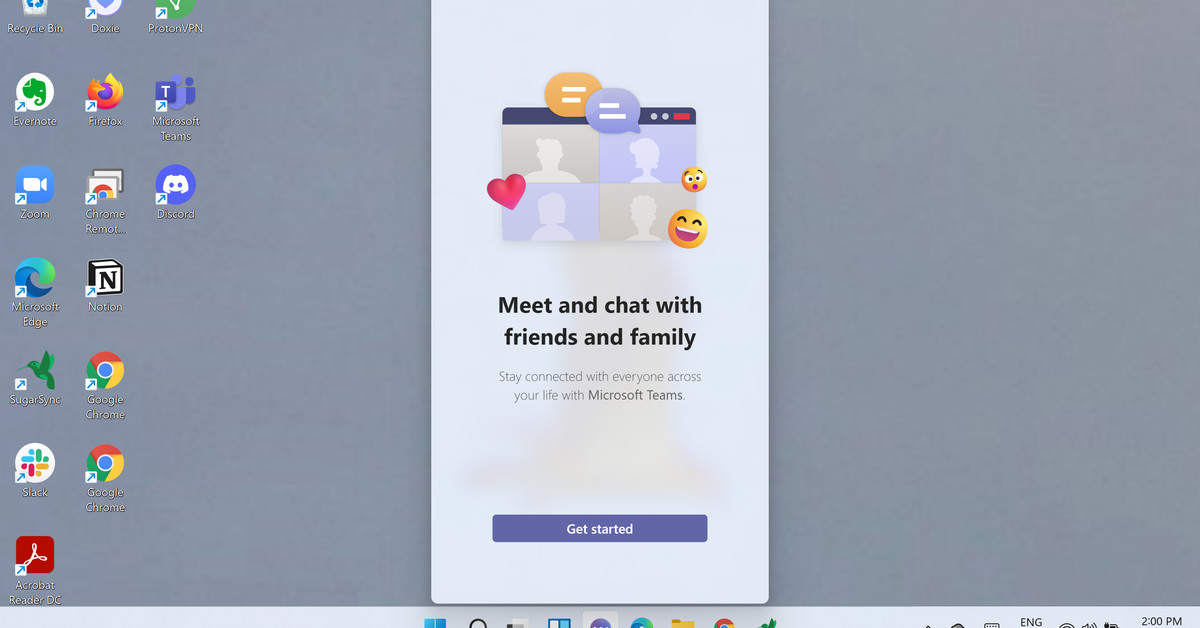Lorsque vous installez Windows 11 pour la première fois, vous verrez probablement une nouvelle icône dans votre barre des tâches, ou du moins elle sera nouvelle si vous n’avez pas utilisé l’application de collaboration Teams de Microsoft récemment. Si vous passez la souris sur l’icône, qui ressemble à une caméra à l’intérieur d’une bulle de bande dessinée, elle dira « Discuter ». Cliquez dessus et vous serez invité à “Rencontrer et discuter avec vos amis et votre famille” à l’aide de Microsoft Teams.
Si vous utilisez déjà Teams ou acceptez de passer à celui-ci, ce n’est pas un problème. Après cela, lorsque vous cliquez sur l’icône Chat, vous pouvez discuter avec vos amis, votre famille et vos collègues à l’aide d’une fenêtre contextuelle.
Et si vous n’êtes pas intéressé par l’utilisation de Microsoft Teams ?
Il y a plusieurs choses que vous pouvez faire si vous trouvez le coup de pouce aux équipes irritant. Vous pouvez empêcher Teams de se charger automatiquement à chaque démarrage de votre ordinateur. Vous pouvez supprimer l’icône de discussion de la barre des tâches. Et, si vous voulez vraiment aller jusqu’au bout, vous pouvez le désinstaller.
Prenons ceux-ci un à la fois.
Empêcher les ordinateurs de se charger au démarrage
Il est vraiment facile d’arrêter le chargement de Teams, ou de toute autre application dont vous n’avez pas besoin, au démarrage de la machine. Cela accélère non seulement le démarrage de votre machine, mais réserve également la mémoire de votre PC pour les choses que vous voulez vraiment utiliser.
- Ouvrez l’application Paramètres. Il existe plusieurs méthodes : vous pouvez cliquer sur l’icône Démarrer et sélectionner Paramètres dans le menu épinglé ; ou cliquez avec le bouton droit sur l’icône Démarrer et sélectionnez Paramètres ; ou tapez “Windows + i” sur le clavier.
- Sélectionnez Applications> Démarrer
- Faites défiler jusqu’à “Microsoft Teams” et désactivez-le. (L’application peut indiquer “Microsoft Teams (préversion)” à la place.)
:no_upscale()/cdn.vox-cdn.com/uploads/chorus_asset/file/22869711/Screenshot__2_.png)
Au fait, pendant que vous êtes dans le menu Démarrer, jetez un œil à certaines des autres applications qui démarrent automatiquement avec votre ordinateur ; Il peut y avoir d’autres que vous souhaitez désactiver (par exemple, que faire si vous ne voulez pas nécessairement exécuter OneDrive ?). Allez-y et faites-le.
Supprimer des ordinateurs de votre barre des tâches
Même si vous arrêtez de charger Teams, vous aurez toujours l’icône de discussion Teams sur votre barre des tâches. Si vous n’avez pas l’intention de l’utiliser et que vous souhaitez enregistrer votre barre des tâches pour d’autres applications, il est simple de la supprimer, bien que ce ne soit pas le même processus que la plupart des autres applications qui y sont épinglées.
- Faites un clic droit sur la barre des tâches puis cliquez sur “Paramètres de la barre des tâches”
- Dans les éléments de la barre des tâches, désactivez “Chat”.
:no_upscale()/cdn.vox-cdn.com/uploads/chorus_asset/file/22869747/Screenshot__3_.png)
Désinstaller des ordinateurs
Si vous vraiment Vraiment vous ne voulez pas que Teams soit à proximité, vous pouvez le désinstaller. Il y a en fait deux façons de le faire :
Utilisation du menu Démarrer
- Cliquez sur l’icône du menu Démarrer dans la barre des tâches, puis sur le bouton “Toutes les applications”
- Faites défiler jusqu’à l’application Microsoft Teams ou tapez « Teams » dans la zone de recherche. (L’application peut indiquer “Microsoft Teams (préversion)” à la place.)
- Faites un clic droit sur l’application et choisissez “Désinstaller”. On vous dira que l’application sera désinstallée, alors cliquez à nouveau sur “Désinstaller”.
:no_upscale()/cdn.vox-cdn.com/uploads/chorus_asset/file/22869964/Screenshot__33_.png)
Utilisation des paramètres
- Ouvrez l’application Paramètres (voir ci-dessus pour différentes manières de le faire)
- Sélectionnez Applications dans le menu de gauche.
- Sélectionnez “Applications et fonctionnalités”
- Recherchez l’application Microsoft Teams, soit en faisant défiler l’écran vers le bas, soit en tapant « Teams » dans la zone de recherche. (Il peut indiquer “Microsoft Teams (Aperçu)”).
- Cliquez sur les trois points à droite du nom de l’application et sélectionnez “Désinstaller”. On vous dira que l’application sera désinstallée, alors cliquez à nouveau sur “Désinstaller”.
:no_upscale()/cdn.vox-cdn.com/uploads/chorus_asset/file/22869990/Screenshot__4_.png)
C’est tout!

“Introverti. Amateur de bière extrême. Organisateur subtilement charmant. Explorateur d’une humilité exaspérante. Écrivain indépendant.”